To create a complete PC backup, the instructions can be found here.
To restore a complete PC backup, follow these steps:
1. If your hard drive failed, replace it.
2. Insert your Windows Vista DVD, and boot your computer. When prompted, press any key to start from the CD/DVD.
3. Windows Vista setup starts. Select your regional settings, and click Repair Your Computer on the second page.
4. Follow the prompts that appear. Startup Repair will probably try to fix your startup problems without recovering from backup–if you don’t want it to bother, you can cancel the attempt.
5. When the System Recovery Options dialog appears, click Windows Complete PC Restore.
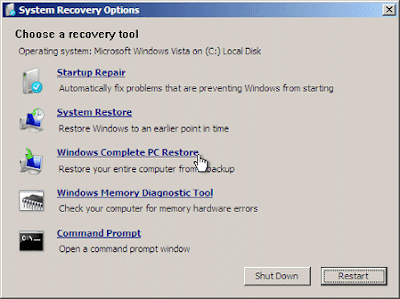
6. On the Restore Your Entire Computer From A Backup page of the Windows Complete PC Restore wizard, click Next to use the most recent backup.
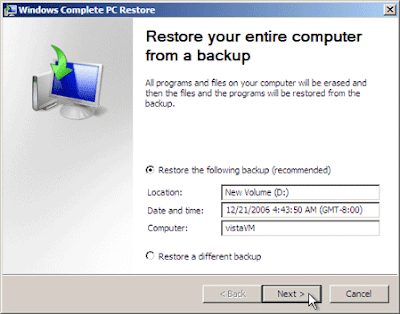 7. On the final page of the wizard, you can select the "Format and repartition disks" checkbox if you don’t want to save any of your data. I would definitely recommend this as it is the only way to be completely sure your computer is clean of any spyware, viruses, or worms. It will delete all the files on your disk before restoring the backup, however. If you don’t select the checkbox, it’ll leave your files on the disk and overwrite any files found in the backup. Therefore, any files you created after the backup was made will still be there if you do not format the disk. Click Finish to start the restore.
7. On the final page of the wizard, you can select the "Format and repartition disks" checkbox if you don’t want to save any of your data. I would definitely recommend this as it is the only way to be completely sure your computer is clean of any spyware, viruses, or worms. It will delete all the files on your disk before restoring the backup, however. If you don’t select the checkbox, it’ll leave your files on the disk and overwrite any files found in the backup. Therefore, any files you created after the backup was made will still be there if you do not format the disk. Click Finish to start the restore.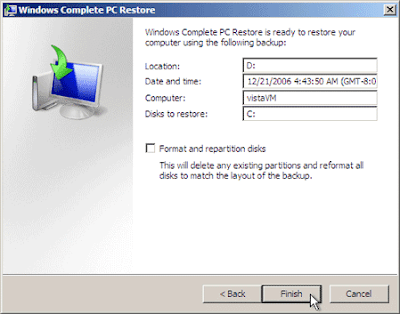 The restore will take a while. When it’s done, your computer will restart, back at the state it was in the last time you did a Complete PC backup. Now, you should recover any files you’ve backed up since your complete PC backup. Pretty simple, huh?
The restore will take a while. When it’s done, your computer will restart, back at the state it was in the last time you did a Complete PC backup. Now, you should recover any files you’ve backed up since your complete PC backup. Pretty simple, huh?


